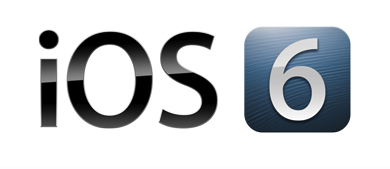
![]()
Last week we shared with our readers how to convert iTunes (.m4b) formatted audiobooks to standard audio formats, such as .m4a and .mp3, and today we’re back with an extremely helpful, time-saving feature overlooked by many in Apple’s newest mobile operating system for iPhone 4S / iPhone 5 / iPad (3rd generation), iOS 6!
Why this feature is so commonly overlooked makes sense, as it is a brand-new button that appears on the keyboard in essentially every native app found on the iDevices (and in many 3rd party iOS apps). It is an unfamiliar button that we’ve never been able to click on before as iOS users…and we all know how tapping on unfamiliar buttons usually takes time and suffers a learning curve, right?
How this new feature can be of assistance however is infinitely spellbinding, and while it has only recently (May 7th, 2012) been made available to iOS users in iOS 5 (Android devices have had this feature for around a year and a half now), the amount of time that can be saved is well worth the couple of moments it takes to familiarize oneself with the process.
Ready to dive in? Here we go!
Before using the dictation feature, Siri must first be enabled. If she isn’t yet enabled on your device, go ahead and do so by visiting Settings >> General >> Siri and make sure she’s set to On.
Another caveat of this feature is that an internet connection is required to send the data to Apple’s servers for transcription. This can be any form of cellular data (3G, 4G, etc.) or Wi-Fi.
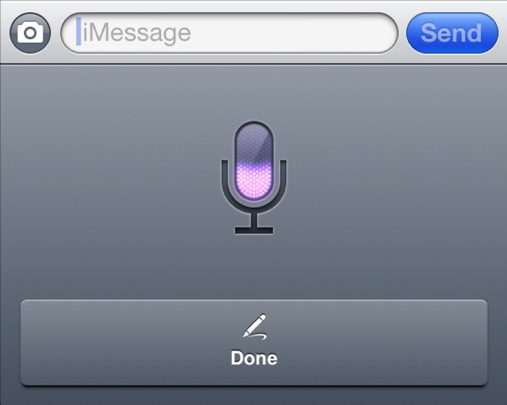
Apple’s instructions for this feature are so basic, that we don’t really want to try to reinvent the wheel, and instead we’d like to share their infinite simplicity with you here:
From the onscreen keyboard, tap ![]() , then dictate. When you finish, tap Done. If you wish to add to an existing message, tap
, then dictate. When you finish, tap Done. If you wish to add to an existing message, tap ![]() again.
again.
See? They’re SUPER easy, right!?
Apple goes on to explain on how best to include proper punctuation (boldfacing added by us, for emphasis):
Say the punctuation marks you wish to have inserted as they are needed. For example, to dictate “Pick up the new iPad and suddenly, it’s clear”, say “Pick up the new iPad and suddenly comma it’s clear period“.
![]() If using this feature in a note, you can easily email yourself the finished product just moments after talking to Siri. Are you starting to see how this can save unmeasurable amounts of time, energy and resources?
If using this feature in a note, you can easily email yourself the finished product just moments after talking to Siri. Are you starting to see how this can save unmeasurable amounts of time, energy and resources?
Have you been paying someone to follow you around and take notes while you talk? Do you speak multiple languages and require a highly-skilled transcriptionist to complete the dictation process? Are you manually dictating spoken-word recordings on a regular basis?
If you’ve answered YES to any of the above questions, and were previously unaware of this fantastic new feature in iOS 6, we accept your thanks with humble servitude…ENJOY!
Did you find the above post helpful? Please let us know!
Comment below and connect with us for daily updates!
- Follow AudioAcrobat on Twitter
- Become a fan on Facebook
- Join our group on LinkedIn
- Subscribe to AudioAcrobat RSS
Want to learn more about AudioAcrobat? Go ahead, give it a try yourself by signing up for a 30 day Free Trial or join one of our FREE Training Classes without signing up for squat. Already have an account? Login HERE.
Did you know that AudioAcrobat has a built-in affiliate referral program? Earn 33% commissions, monthly!
Coming up next … #FolowFriday!