The For Coaches Series is sponsored by Coach It Now!, a new platform bringing coaches together through Online Radio + TV! Visit CoachItNow.com or follow @CoachItNow on Twitter for more.
The series highlights tips, tricks and techniques to aid the modern-day coach in crafting their business, building a bigger network, increasing client take-away value and converting prospects to sales.

Create your own custom coaching Player Themes w/AudioAcrobat!
Have you ever seen a video player embedded on a Website that integrated perfectly with the site’s look and feel? If so, chances are that this is not by accident.
Trusted by coaches around the world, AudioAcrobat has made the process of creating and customizing video Player Themes easier than ever before.
In today’s post we will outline the steps of creating a custom AudioAcrobat Video Player Theme to match the look and feel of your coaching site, while effectively bringing a uniform presence to your brand and helping make your Website visitors feel right at home.
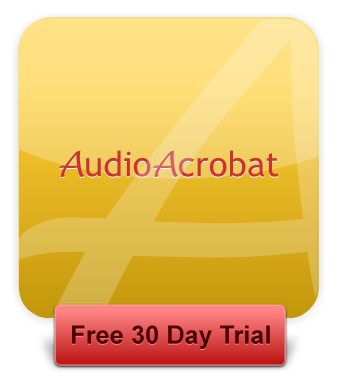
Step 1: Create Account / Login
Before one can create a custom AudioAcrobat Video Player Theme, they will need to first create an account, which can easily be done by clicking here.
Note: Video capabilities begin at the Personal Plan and are expanded upon at the Professional Plan.
Already have an account? Go ahead and login here to get started!
Step 2: Launch Player Theme Editor
After logging into your AudioAcrobat account, click Themes in the left navigation menu to bring up more options. Click New Player Theme to bring up the Player Theme editor and select Video Player above the preview window. Once loaded, you should see something like this:

Step 3: Customize and Save Player Theme
One of the first things we recommend when customizing your new AudioAcrobat Video Player Theme is to give the new theme a Title and Description which will help identify the purpose of the theme in the future.
Next, let’s take a look at the different Button Styles:
Sleek
Modern
Tube
Plain
Dark
Light
Minimal
Dark Tube
All of the above selections can be further customized by making a selection and moving over to the Colors tab.
Here, we have the option to modify both the Button and Icon Color, which can be done by clicking on the icon to the right of either selection and clicking and dragging our mouse cursor within the color palette as seen in this spiffy animated GIF.
After making any color adjustments, we’ll be moving over to the Controls tab for some fine tuning.
Looking at the Player Theme examples above, we see that all of the available Buttons are selected. Using the check boxes under the Controls tab, we can choose to add/remove any of the buttons we like, such as Play/Pause, Seek Bar, Play Timer, Volume Control and Fullscreen.
Additionally, Button Padding can be used to introduce spacing between each individual button for a more segmented look.
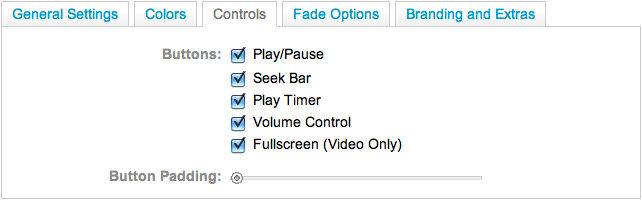
Moving to the Fade Options tab, we are able to select if and how the buttons and controls are hidden after the video has begun to play and the viewer moves their mouse away from the video player.
Here we see options for the method of fade, including No Fade, Fade Out or Slide Down.
If Fade Out or Slide Down are selected, the Fade Delay option will determine the overall speed of the fade/slide effect. As you may have guessed, a slow fade/slide will result in a longer effect, while a fast fade/slide will take place more quickly.
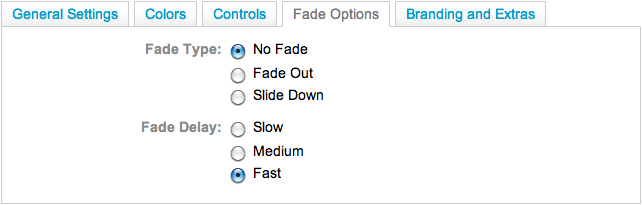
For those members looking to either add or remove the AudioAcrobat Affiliate URL watermark or to add custom branding to their Video Player Theme, the Branding and Extras tab will be our next destination.
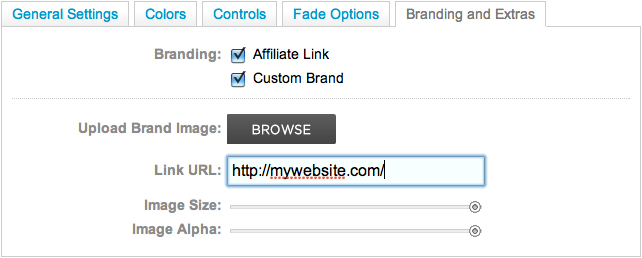
Check or uncheck the Affiliate Link box to toggle the AudioAcrobat Affiliate URL watermark and check the Custom Brand box to enable the ability to upload and resize your custom graphic and to add the Web address you wish for the graphic to link to in the Link URL field.
After uploading your custom graphic, the Image Size slider can be used to resize your image and the Image Alpha slider will determine the opacity (transparency) of your image.
When satisfied with your custom Video Player Theme press the Save button at the bottom, and we’re done!
Are there Video Player Theme features not seen above that you’d like to recommend?
Comment below and connect with us for daily updates!
- Follow AudioAcrobat on Twitter
- Become a fan on Facebook
- Join our group on LinkedIn
- Subscribe to AudioAcrobat RSS
Want to learn more about AudioAcrobat? Go ahead, give it a try yourself by signing up for a 30 day Free Trial or join one of our FREE Training Classes without signing up for squat. Already have an account? Login HERE.
Did you know that AudioAcrobat has a built-in affiliate referral program? Earn 33% commissions, monthly!