The For Coaches Series is sponsored by Coach It Now!, a new platform bringing coaches together through Online Radio + TV! Visit CoachItNow.com or follow @CoachItNow on Twitter for more.
The series highlights tips, tricks and techniques to aid the modern-day coach in crafting their business, building a bigger network, increasing client take-away value and converting prospects to sales.

You too can add clickable custom branding to your Video Players!
It has never been easier for Coaches to brand their Audio and Video players with custom button styles, colors, controls and yes, even clickable graphic overlays aka watermarks using AudioAcrobat’s new Player Themes!
After reading today’s post we believe that you will see how using AudioAcrobat not only makes the process of driving traffic to a specific online location through Video quick and easy, but also how the global coaching profession can benefit directly from this type of service.
If you’re looking to jump right in and create a custom brand for your Videos, skip to the Quick Steps below.
Need an account? Don’t be bashful, you can create an AudioAcrobat account for free; and as always, there is no long-term commitment.
Note: Only AudioAcrobat members on the Professional plan will have access to this feature.
Once you’ve created the graphic you wish to use as your custom brand, please continue on to the quick steps below.
Quick Steps:
1. Log In to your AudioAcrobat account
2. Select Create a Custom Player Theme for Audio or Video from the drop-down menu
Expanded Steps:

Log In to your AudioAcrobat account
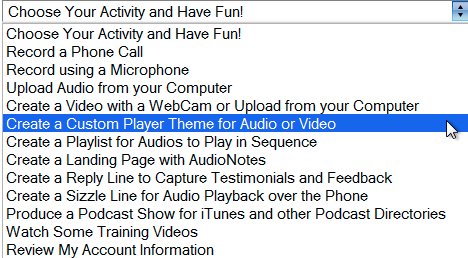
Select Create a Custom Player Theme for Audio or Video from the drop-down menu
![]()
At this point you will be on the New Player Theme page, where you will see the Player Preview selection. Click Video Player to preview how the theme will look when published.

As seen above, the Branding and Extras tab can be selected to revel options to include/remove both the AudioAcrobat Affiliate Link and a Custom Brand. Place a check mark in the Custom Brand check box to enable this feature.
![]()
Click the BROWSE button which appears to the right of Upload Brand Image: to browse your computer’s hard drive for the image you have (hopefully) created prior to beginning this tutorial.
![]()
While the image is uploading you should see something like what is shown above, with the selected file name and file size outlined to the right of the red/white X. Click the X to cancel your upload or wait until the upload completes.
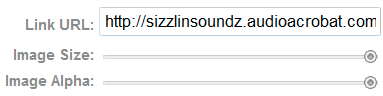
Enter the URL you wish for your traffic to be redirected to when your Custom Brand watermark is clicked on in the Link URL field. If the watermark is clicked on in the Player Theme creation process, a pop-up will confirm which URL will be used once published ‘live’ on the Web.
Use the Image Size slider to increase/decrease the size of your watermark and use the Image Alpha slider to determine the transparency of your Custom Brand.
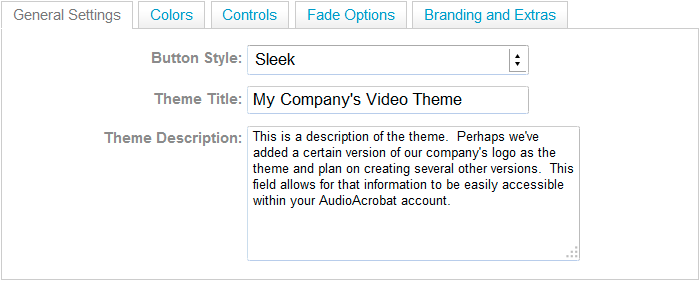
Once satisfied with how the Custom Brand will appear within the Player Theme, click the General Settings tab and give your new theme a specific Title + Description, such as: My Branded Video Theme or My Company’s Video Theme.
![]()
One last thing… make sure to press the Save Theme button before navigating away from this page.
Now, whenever you choose to publish your Video for the Web using Player Themes, your custom branded Player Theme will appear in the available themes drop-down menu!
It’s that easy! Don’t believe us? Go ahead and give it a try yourself and start referring more traffic to your site with Custom Branded Video Player Themes and clickable watermarks. There’s no fee to signup and you have 30 days to kick the tires.
Connect with us for daily updates!
- Follow AudioAcrobat on Twitter
- Become a fan on Facebook
- Join our group on LinkedIn
- Subscribe to AudioAcrobat RSS
Want to learn more about AudioAcrobat? Go ahead, give it a try yourself by signing up for a 30 day Free Trial or join one of our FREE Training Classes without signing up for squat. Already have an account? Login HERE.
Did you know that AudioAcrobat has a built-in affiliate referral program? Earn 33% commissions, monthly!