The For Coaches Series is sponsored by Coach It Now!, a new platform bringing coaches together through Online Radio + TV! Visit CoachItNow.com or follow @CoachItNow on Twitter for more.
The series highlights tips, tricks and techniques to aid the modern-day coach in crafting their business, building a bigger network, increasing client take-away value and converting prospects to sales.

Generate leads, clients and business with nothing more than a Webcam!
There are many ways coaches are discovered by their clients. Some spend money on advertising, others rely on word-of-mouth and then there are those who take it upon themselves to create a sure-fire inexpensive marketing strategy using nothing more than a Webcam and AudioAcrobat.
After reading today’s post we believe that you will see how using AudioAcrobat not only makes the process of producing compelling video teasers quick and easy, but also how the global coaching profession can benefit directly from this type of service.
If you’re looking to jump right in and create a video teaser, skip to the Quick Steps below.
Need an account? Don’t be bashful, you can create an AudioAcrobat account for free; and as always, there is no long-term commitment.
Note: AudioAcrobat plays well with both Mac and PC, as well as both built-in and external Webcams!
Note 2: AudioAcrobat members on the Personal and Professional plans have video included. The Basic plan is audio-only.
Once you’ve decided on your script, wardrobe and lighting, please continue on to the quick steps below.
Quick Steps:
1. Log In to your AudioAcrobat account
2. Select Create a Video with a Webcam or Upload from your Computer from the drop-down menu
3. Click Video Web Recorder
Expanded Steps:

Log In to your AudioAcrobat account
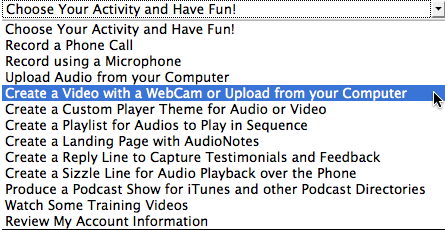
Select Create a Video with a Webcam or Upload from your Computer from the drop-down menu
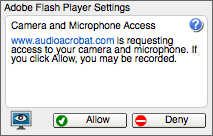
At this point you will be on the Video Web Recorder page, where you will most likely see the Adobe Flash Player Settings + Allow / Deny buttons. Click Allow to give AudioAcrobat permission to access your Webcam and click Begin to bring up the recording interface.
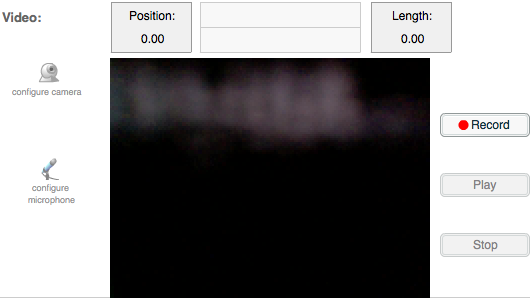
As seen above, the Video Web Recorder interface will display a live preview what your Webcam sees (ours was covered), along with several key functions found immediately to the left:
Configure Camera: Select from different devices attached to your computer, which is especially useful if you do not see a live video feed appearing in the preview pane.
Configure Microphone: Select the microphone device, set / adjust volume, reduce echo and store your Adobe Flash Player Allow / Deny preference here.
To the right, you will see the red Record button. Click this button to begin recording. The Stop button will cease recording and the Play button will allow for an instant review post-recording.
Enter a Title and Description to better identify your video in the future and when satisfied with your recording, click Save to send this video to your AudioAcrobat account. This action will re-direct you to the Media Jobs page where you will be able to track your video’s transcode progress.
If you’re not sure what the Media Jobs page looks like, the example below should help in its identification:
Once the Status of your upload reaches Complete, the uploaded file will appear in the Video section of your account.
It’s that easy! Don’t believe us? Go ahead and give it a try yourself and start growing your business with short Coaching Video Teasers. There’s no fee to signup and you have 30 days to kick the tires.
Connect with us for daily updates!
- Follow AudioAcrobat on Twitter
- Become a fan on Facebook
- Join our group on LinkedIn
- Subscribe to AudioAcrobat RSS
Want to learn more about AudioAcrobat? Go ahead, give it a try yourself by signing up for a 30 day Free Trial or join one of our FREE Training Classes without signing up for squat. Already have an account? Login HERE.
Did you know that AudioAcrobat has a built-in affiliate referral program? Earn 33% commissions, monthly!

Reblogged this on beatsoftech.