Do you remember these things? The “dinosaurs”, as many of our members jokingly suggest … popularized throughout the last several decades and now nearly forgotten in the wireless times of the freshly budding 21st century.
Believe it or not, if you’re looking to get some of the best sounding recordings for your interviews or conference calls, using a phone like the one pictured above will serve you well and continue to serve you well — time and time again.
In today’s posting, we aim to take you through the process of recording your next conference call, interview, coaching session, team meeting or training session using AudioAcrobat.
The Facts
Through our extensive testing over the last 6+ years, our team has found one very prominent statistic:
When using a corded land line phone (as pictured above) over analog phone lines (AT&T, Verizon, etc.), there was a 0% dropped call rate. This means that there was a 100% success rate for completing recordings made by phone when using this type of setup. Impressed? We certainly were.
Recommended: Panasonic KX-TS105
Further testing has proven setups that include either wireless headsets, mobile/cell/cordless phones and services such as Skype, Vonage or other forms of VoIP (Comcast, Time Warner, Charter, Shaw, etc.) will provide success rates in the 95%-99% range.
Although this is acceptable for most consumer applications, if your business is dependent on the sale of or the information contained within these recordings, we *highly recommend* avoiding the above situations whenever possible.
The Real Audio Acrobats
 For those of you who are saying to yourselves, “I certainly want the security of a corded land line phone, but I’m used to walking around while using my other setup … what am I to do?”, we have found a viable solution:
For those of you who are saying to yourselves, “I certainly want the security of a corded land line phone, but I’m used to walking around while using my other setup … what am I to do?”, we have found a viable solution:
Corded headsets with the curly cue styled cord (as seen to the right) … they work great and some will even let you get 15-20 feet away from your desk while wandering around your office.
Accessing Your Phone Access # and PIN
Once you have your equipment in check, your class or interview scheduled and the desire to start recording, you will need to acquire your AudioAcrobat Call-in # and 9-digit PIN. This information can be accessed at any time from within your account, as outlined by the steps below.
Quick Steps:
1. Login to your AudioAcrobat account
2. Click the blue “Audio” tab
3. Click “Create New Audio”
4. Click “Record by Phone”
Expanded Steps:
Login to your AudioAcrobat account
Click the blue “Audio” tab
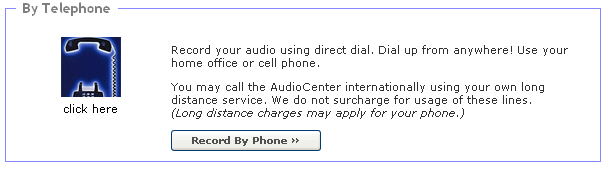
At this point you will be on the “Record by Phone” Page, where you will see your Phone Access # and PIN.
 Hint: We recommend either writing this information down on a business card for your wallet/purse, printing or taking a screenshot of the page for use in the future, as your call-in # and PIN are unique to your account and will never change.
Hint: We recommend either writing this information down on a business card for your wallet/purse, printing or taking a screenshot of the page for use in the future, as your call-in # and PIN are unique to your account and will never change.
Below the Phone # and PIN, our readers will also find detailed instructions on recording an Interview, Conference Call or any 3-way Call using AudioAcrobat.
The process for recording 3-way Calls using AudioAcrobat is quite simple. The first step will always be to get your caller(s) on the line first.
Once you’re ready to begin recording, press the FLASH key on your phone (alternately, some phones might have a “Call Waiting” key, or only the lever depressed by the handset when on the hook) to activate 3-way Calling (as provided by your telephone service provider).
You should hear a clean dial tone, allowing you to dial your AudioAcrobat Call-in #, enter your 9-digit PIN and press (3) for “Conference Call or Interview Recording“.
At this time, you will be prompted to press the FLASH key to return to your original call, thereby bridging your both your original line and AudioAcrobat for recording.
When finished, either hangup or press the FLASH key to disconnect AudioAcrobat.
Accessing Your Recording
Now that you’ve created your audio, the next logical step is surely accessing your recording for publishing, editing, playback, etc., right?
Exactly! Login to your AudioAcrobat account and click the blue “Audio” tab.
You will see your recording listed here just moments after you’ve finished recording. During our busiest periods, this process can take a maximum of 30 minutes, but is usually *much* quicker.
There you have it — recording any telephone conversation from anywhere in the world using AudioAcrobat! Coming up next … Creating a New Guest Line!



[…] will need to make sure that they’re dialing/publishing the NEW AudioAcrobat Guest Line and Call-In […]