 What is an ID3 tag? Wikipedia does a pretty good job at summing it up in stating that, “ID3 is a metadata container most often used in conjunction with the MP3 audio file format. It allows information such as the title, artist, album, track number, and other information about the file to be stored in the file itself.”
What is an ID3 tag? Wikipedia does a pretty good job at summing it up in stating that, “ID3 is a metadata container most often used in conjunction with the MP3 audio file format. It allows information such as the title, artist, album, track number, and other information about the file to be stored in the file itself.”
In layman’s terms, the ID3 tag allows you to see important information about your MP3 file when viewing it on your desktop, from your MP3 player or via such popular media players as Windows Media Player, Winamp and (most importantly for today’s topic), iTunes.
Often times, the information that this file displays may not be exactly what you would want your viewer to see or may not best describe the content contained within the audio. Thus, the need to add, edit, delete, change and manage this information is of the utmost importance to our readers, and is often times difficult to accomplish.
In today’s posting, we aim to alleviate any apprehensions of accomplishing this (all too often daunting) task, while empowering our readers with the ability to catalog their media libraries the way they want them — not how outside influences might have dictated in the past.
Download MP3s to your Computer’s Hard Drive
Since iTunes is available for both the Mac and PC platforms, and Apple has (thankfully) simplified the process, we feel that our readers will be able to implement the following steps in just a couple of clicks. However, the first and most important step is to download your MP3 file(s) from your AudioAcrobat account to your computer’s hard drive.
Quick Steps:
1. Login to your AudioAcrobat account
2. Click Audio (L)
3. Click the title of the Audio you wish to download
4. Click “Download Audio”
Expanded Steps:
Login to your AudioAcrobat account
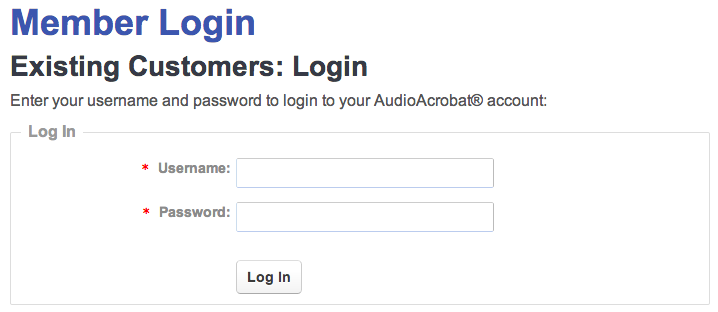
Click Audio (L)
![]()
Click the title of the Audio you wish to download
![]()
Click “Download Audio”
![]()
Now that you’ve saved your MP3 file(s) to your computer’s hard drive (we chose to save to our desktop, but depending on how you like to organize your media, you can choose to save the file(s) to any folder you like), the next step is to import to iTunes.
Importing to iTunes: Drag + Drop = Easy
As the aforementioned headline states, using the drag + drop method is by far the easiest method of importing your MP3 file to iTunes. A helpful trick that we use is to resize the iTunes window on your screen so that you can visually see the file on your desktop/in its containing folder and your iTunes playlist at the same time. Click and drag the file from its location to your iTunes playlist and iTunes imports immediately!
Once you’ve dragged and dropped your file into the playlist of your choice (we created a new playlist in this case), you should see something like this:
Note the Name of the file as it currently appears: “Saved Phone Recording”. Also note that the Artist field is blank. While the recording may have been recorded by phone, it does not describe exactly *what* was recorded by phone. Also, it does not state *who* made the recording (“Artist” field).
Wouldn’t it be great if one could customize this information so that it not only displayed a more precise title and authorship … and not just in iTunes, but everywhere else the file may be used?
Do not fear. AudioAcrobat is here … to show you just how easy iTunes has made it for us to have detailed and well-organized media libraries!
Options. Aren’t They Splendid?
Now that you’ve imported the file to iTunes and have determined that you wish to edit the information that is being displayed, the real fun begins. The fastest way to edit this info is just two clicks away.
Click on the text displayed in the “Name” field (“Saved Phone Recording”). It should look like this after you’ve made your first click.
Click again on the text displayed in the “Name” field (“Saved Phone Recording”).
Now the text in the “Name” field should be editable. Make your edit and press Enter/Return to save your changes or press “Esc” to cancel. Repeat this process to edit the “Artist” field and you’re done!
Hint: The most important thing to remember during this two click process is that this is not a “double-click“. There must be a brief pause in between the two clicks, otherwise the file will simply begin to play in iTunes.
You should now see your customized “Name” and “Artist” information active within iTunes! The information displayed here will remain with the MP3 file you had imported to iTunes anywhere else that file is used (iPod, other MP3/Media Players etc.), unless updated again here in iTunes or by using a different method.
Coming up next … Audio Editing Software Recommendations!












[…] 07: MP3: Manage ID3 Tags Using iTunes […]