The For Musicians Series is sponsored by WomensRadio, a platform which educates women and all people in achieving a greater voice through online radio. Visit WomensRadio.com or follow @WomensRadio on Twitter for more.
The series highlights tips, tricks and techniques to aid the modern-day musician in crafting their sound, building a bigger fan base, increasing fan interaction and converting fans to sales.
Are you a musician? Do you use AudioAcrobat? If so, we’ve put together several tips that will help make your uploads sound amazing once they’ve been uploaded and optimized for streaming … without getting terribly technical.
A lot of musicians that we’ve had the pleasure of chatting with over the last several years have indicated that they are looking for a secure, easy-to-use platform that will allow them to host, broadcast and distribute their music online. Whether sending by email or newsletter, embedding on their website, posting in their blog or sharing via their (numerous) social networking platforms, the service must not only be super simple, but must also provide an interface that provides the listener with an ideal listening experience: Sound that is clean, clear and crisp. Hi-fidelity, if you will … which leads us to our first point.
Lineage. The Lower The Better.
What do we mean by lineage? Think back to when you first recorded your music. More than likely, when all the mixing and mastering was said and done, you or your studio shipped off some digital files to a company like Disc Makers to have your CD’s pressed.
Note: Pressed CDs will provide *much* higher quality than any ‘burned’ CD-R discs.
Knowing that these pressed CDs were sourced from that set of lossless digital audio files (more than likely either WAV or AIFF) that you or your studio had provided to the CD Duplication company, we have, in effect, discovered the source recording with the lowest possible lineage.
Important: If you have the original WAV file(s) of your recordings in your possession, this will *always* be the best format to upload to your AudioAcrobat account.
If you don’t have the original WAV file in your possession, or are unable to acquire it, the next best thing will be to extract it from one of those pressed CDs you have in your merch box.
Converting Analog to Digital. And Doing It Well.
There is one program that we *highly recommend* using to extract those lossless WAV files, Exact Audio Copy (EAC), which is a beautifully-written open source (free) software that is essential to anyone looking to accurately digitize media contained on those silver ‘coasters’ that were popularized in the 90’s.
There are some fabulous tutorials on how to use the software available online, and we recommend checking out this engaged forum discussion about which are the best and find one that feels right for you … or jump ahead and check out our fav.
Once you’ve either located or extracted that WAV file, you can take the following steps to upload it to your AudioAcrobat account:
Quick Steps:
1. Login to your AudioAcrobat account
2. Click the blue “Audio” tab
3. Click “Create New Audio”
4. Click “Upload Audio Files”
Expanded Steps:
Login to your AudioAcrobat account
Click the blue “Audio” tab
Click “Create New Audio”
Click “Upload Audio Files”
OK. I’ve gotten to the upload screen, but I don’t know which options to select. Which one should I choose before uploading?
If you find yourself saying this … not to worry, we’ve got you covered!
When uploading that large, uncompressed, ultra-low lineage lossless WAV file to your account, it is *extremely* important that you select the highest-tiered audio encoding option:
Encode for fast broadband users (128kb, 44kHz, stereo)
Currently, this is the highest quality file that AudioAcrobat will output from user uploads and will provide your audience with the best-possible listening experience.
Fun Fact: AudioAcrobat’s highest-tier audio encoding level is the same as every music file you or your audience has ever downloaded from iTunes!
Whew. That was some heavy uploading. Not really, but now that the file is transferring from your computer’s hard drive to the servers at AudioAcrobat, you may elect to grab a cup of coffee (or tea, chai preferably), open an additional tab in your browser (ctrl+t) and click that awesome ‘Stumble‘ button while the transfer takes place … or get your next upload queued-up!


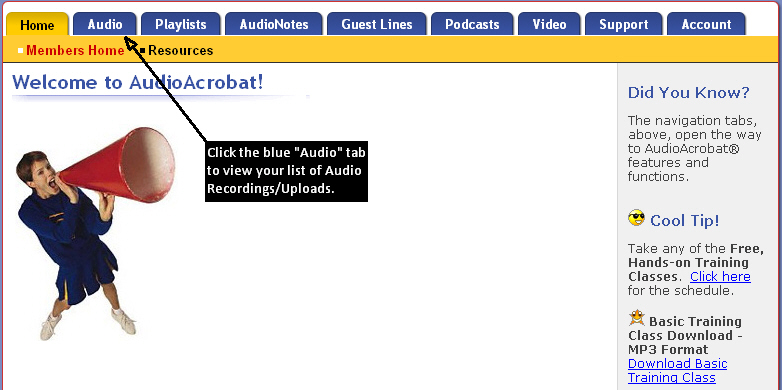
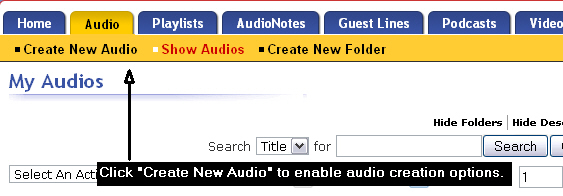
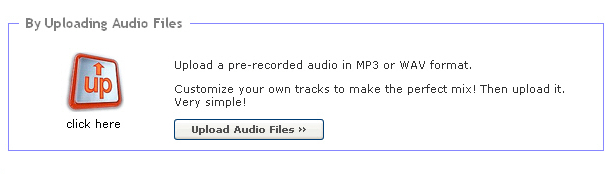













Great article!! I have a lot of trouble with uploading song, because of loosing quality and I will follow the steps from this article. Thanx!!