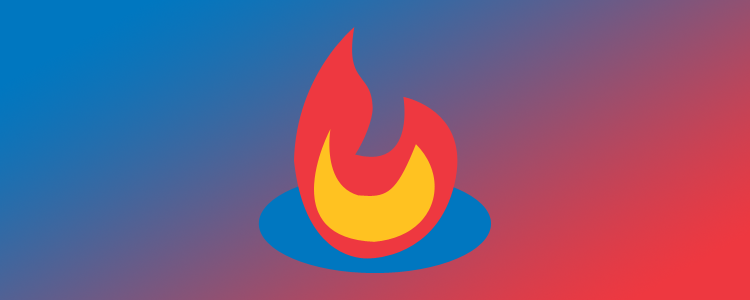
So there I was, looking at the sidebar of an AudioAcrobat WordPress publishing platform I manage. I couldn’t believe it. The newsletter subscription widget had disappeared! I was as perplexed as I was furious that I hadn’t caught this when doing my earlier audit post-WordPress core and Genesis framework updates earlier this year. I sheepishly began investigating by examining the Appearance >> Widgets section of our WordPress installation and sure enough — the widget didn’t even exist anymore!
Looking at another AudioAcrobat WordPress publishing platform which hadn’t yet received the same updates, I surely did see the widget I was looking for (Genesis – eNews and Updates). Using process of elimination, I could only surmise that the recent Genesis update I had enacted didn’t include this essential portion of our primary sidebar.
After a quick email conversation with StudioPress (makers of Genesis), my fears were confirmed — the widget was no longer included with our theme.
Not to worry though — the widget had been removed, but also is now supported in the WordPress.org plugin repository and had received several updates, allowing for more customization and updated coding — phew!
So to make an already long story short, I installed the widget and was asked for the FeedBurner ID to re-connect the newsletter capability.
Oh no, WHAT IS MY FEEDBURNER ID?
Luckily I had an example in the other AudioAcrobat WordPress publishing platform to reference, in order to clue in on what to enter in this seemingly ambiguous field.
Many others may not have this luxury, so today’s post will help you easily identify the FeedBurner ID for any feed currently located aka “burned” in your Google FeedBurner account. Best part? It’s SUPER easy!
Here’s the deal:
Step 1
Login to your Google FeedBurner account here.
Step 2
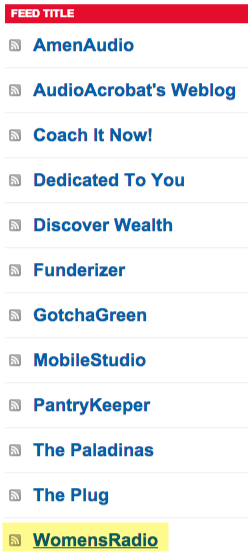
Click the Feed Title you wish to identify the FeedBurner ID of. In the example seen above, I’ll be using WomensRadio.
Step 3
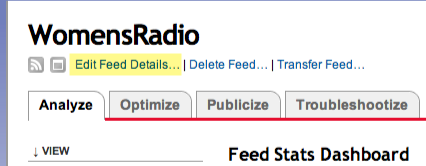 Click Edit Feed Details, as highlighted above.
Click Edit Feed Details, as highlighted above.
Step 4
![]()
Now you should see a field labeled Feed Title. Guess what? THIS is your FeedBurner ID! Super-easy, right?! I know, I know… I felt pretty silly too, but hey — if you’re reading this — you’re not alone.
Until next time… happy FeedBurning!
Step 5: Optional
If you like… you can subscribe to the WomensRadio newsletter used in the above tutorial, as powered by Google FeedBurner, here:
Did you find the above tutorial helpful?
Do you still have questions on accessing your Google FeedBurner ID? Please let us know!
Comment below and connect with us for daily updates!
- Follow AudioAcrobat on Twitter
- Become a fan on Facebook
- Join our group on LinkedIn
- Subscribe to AudioAcrobat RSS
- +1 AudioAcrobat on Google+
Want to learn more about AudioAcrobat? Go ahead, give it a try yourself by signing up for a 30 day Free Trial or join one of our FREE Training Classes without signing up for squat. Already have an account? Login HERE.
Did you know that AudioAcrobat has a built-in affiliate referral program? Earn 33% commissions, monthly!