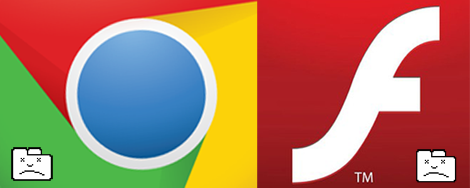
After much popularity of my original post last year on how to fix Shockwave Flash crashing within Chrome for Mac, I’m back with an updated version for 2013!
If you are a Chrome for Mac OS user, chances are that you’re working your way through a seemingly never-ending battle with an onslaught of Adobe (Shockwave) Flash updates, many of which have seemed to cause unnecessary slow-downs, crashes and eventually (pardon my highly scientific terminology) the urge to rip out each and every single hair from your skull.
Guess what? I’ve been there myself and I’m here today to make sure that those pretty little hairs remain deeply rooted where they belong…in your head and not on the floor next to your computer.
The methodology behind today’s fix is really quite simple, and equally baffling. For some odd reason, my up-to-date Chrome for Mac OS X installation seemed to have not just one, but two, count them — two — versions of Flash installed and activated at the same time.
Why, you ask? It’s beyond my comprehension, but I’ve discovered a quick and painless way to trim the fat. Here are the steps you can take to enrich your Flash-based Web browsing experience … without even restarting your browser!
Are you ready? Here we go!
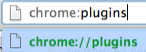 Step 1: Plugins
Step 1: Plugins
In your address bar, type chrome:plugins and hit Enter on your keyboard.
Step 2: Expand
![]() In the top-right corner, you should see the word Details with a small + symbol next to it. Click the + symbol to expand the existing plugins listed in the column on the left. If it is already expanded (showing a – symbol), go ahead and skip to step 3.
In the top-right corner, you should see the word Details with a small + symbol next to it. Click the + symbol to expand the existing plugins listed in the column on the left. If it is already expanded (showing a – symbol), go ahead and skip to step 3.
Step 3: Disable
Scrolling down to Flash, you should see a mention of 2 files. See it? Good. You’re almost finished.
Leaving the top entry alone, you will want to click Disable for the older version. This will grey out the older erroneous version (on the bottom) and will prevent Chrome from referencing multiple Flash installations each time a Flash-based object is called up in the browser.
If your screen looks like the screenshot below, you’ve just succeeded in clearing out the unnecessary Flash installations. Woo-hoo!
Go ahead and try using that Flash-enabled object or Website after making this change and our money is on the fact that everything will be back to a normal (functioning) state!
Update for PC (Windows 7) 2013-07-15
I had the pleasant opportunity to chat with an individual who was having difficulty seeing Flash objects in Chrome for PC (Windows 7), who provided the following steps for a similar resolution for Windows / PC users, which is as follows:
1) In your address bar on Chrome type in ‘chrome://plugins’
2) Immediately you will see the list of plugins running on Chrome and the top two are both Adobe Flash Player, but installed in different file locations.
3) Find the one that is located at:
C:Program Files (x86)ChromeApplication28.0.1500.72PepperFlashpepflashplayer.dll. (the numbers following Application may vary on your PC)
4) Just underneath the location information is a blue, underlined link saying ‘Disable’. Left-click this link so it changes to ‘Enable’.
5) To be on the safe side, close down and restart Chrome (although it shouldn’t be necessary).
This helpful individual also provided the following screenshot of the enacted fix:
Why users are forced into workarounds like this will probably never be fully explained, but hey — at least there are people out there who are willing to share their knowledge in these difficult-to-pin-down situations — right?!
Were you able to follow-along with the process above? Did you get stopped somewhere along the way?
Comment below and connect with us for daily updates!
- Follow AudioAcrobat on Twitter
- Become a fan on Facebook
- Join our group on LinkedIn
- Subscribe to AudioAcrobat RSS
Want to learn more about AudioAcrobat? Go ahead, give it a try yourself by signing up for a 30 day Free Trial or join one of our FREE Training Classes without signing up for squat. Already have an account? Login HERE.
Did you know that AudioAcrobat has a built-in affiliate referral program? Earn 33% commissions, monthly!

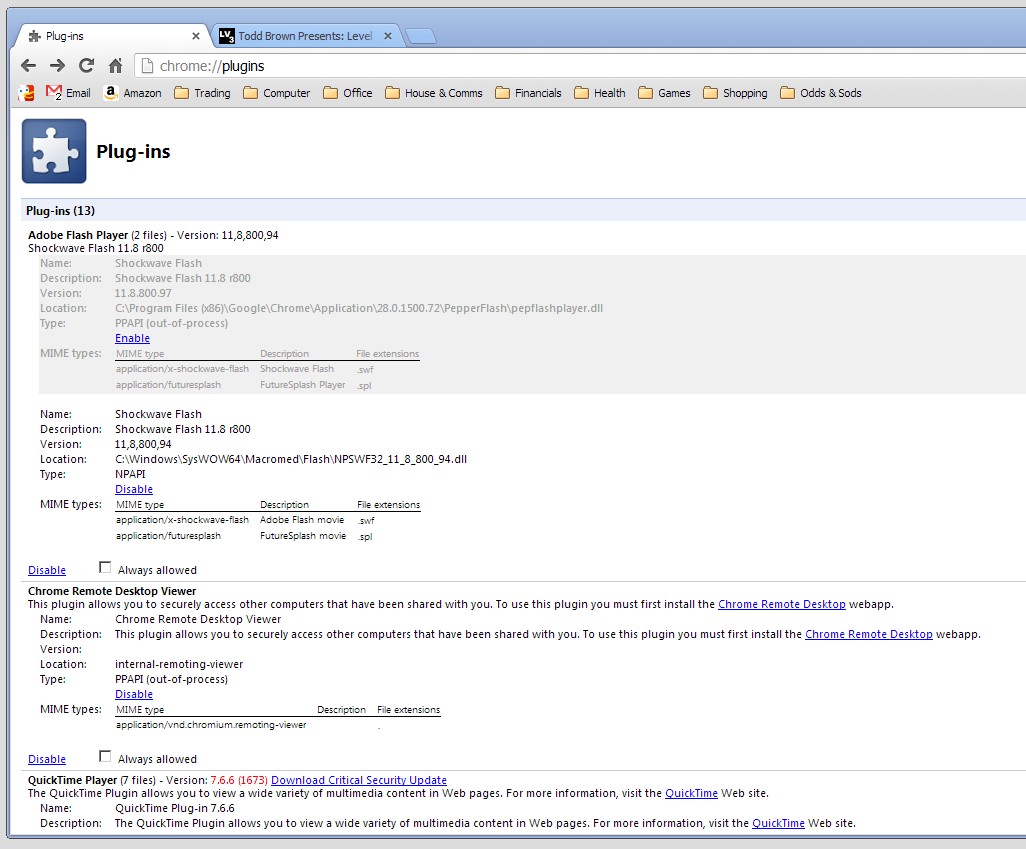
Very helpful Brian, cheers!
My pleasure Paula! Glad to help!
did all that and it still crashes. Didn’t restart – is that necessary, too?
Sorry to hear that. Completely closing the browser and restarting could definitely help. Also, making sure only a couple tabs (less than 10) are open at a time can make a difference as well. Hope that helps 🙂
My plugins – in addition to the 2 files you show – also have a separate Adobe Shockwave player below that had to be disabled as well to stop the crashes. So, if the first fix does not work, keep scrolling down. J.E.
Thanks J.E.! I would imagine that others will find this information helpful as well 🙂
Didn’t work for me. I had both Flash entries, disabled the 2nd older Flash version, and I still get video lag in latest version of Chrome with latest version of Flash on Mac 10.7.4. Audio is fine, video is second or 2 behind and choppy.
Thanks for sharing! Are you still experiencing “crashes” when viewing Flash video/objects in Chrome? Did you completely close Chrome and re-start? I don’t believe that this tutorial will solve “video lag”, which could be due to a lot of other resources being used while watching the video or a weak/intermittent internet connection. Hope this helps 🙂
I don’t have two entries for Flash, so I can’t disable one. Brand new MacBook Pro and just installed Chrome yesterday, so I’m pretty sure everything is up to date…suggestions?
Thanks for sharing Amanda! Hmmm… that sounds like a different issue to me. Are you connecting to the internet via wi-fi or over a hard-wired connection? If connecting via Wi-Fi and seeing Flash crash in the newest version of Chrome for Mac it could be due to a weak/intermittent connection. Also, if running a lot of other CPU-intensive programs, or if you have lots of tabs open in Chrome, these could be potential reasons why Flash is crashing. Hope this helps 🙂
I’m connecting via wi-fi but it’s a strong protected connection in my house…not running a whole lot of programs but it could have been the tab issue. Thanks for the reply!
my pleasure Amanda! Indeed, try completely closing Chrome and restarting. Try to keep the open tabs to a count of (5) or less and make another attempt. If that doesn’t do the trick, another test could be to connect via a hard-wired ethernet cable. I know myself, our staff here at AudioAcrobat and many other readers would LOVE to hear if any of these suggestions work for you!
THANK YOU! This has been driving me crazy!
My pleasure Sally — glad to help!
So far so good!!! Thank you so much for such an easy fix and such easy to follow instructions!
awesome — glad to hear Jennifer! Thanks for sharing 🙂
Thank you so much! But why oh why does the otherwise great Chrome behave like this?!
That’s a good question. Perhaps it will be addressed in a future update of the browser. Fingers crossed 🙂