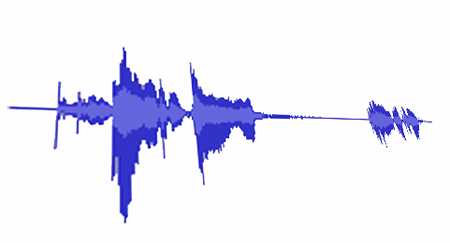
Have you ever played an MP3 file on your computer, but only the filename displays in the player. Wouldn’t you prefer to have that file show pertinent information about the audio, such as the Artist Name, Track Title, Album Title, Year or Genre?
In today’s post we walk our readers through the process of using our favorite free, open source audio editing software for Mac, aka Audacity to add or update important metadata to any MP3 file!
How would I use this tutorial? If you are a Mac user who has the need to update the important metadata for your digital audio files, this is the tutorial for you!
Before starting: Looking for Setup instructions? Our recent Audacity 2.0.0 for Mac OS X Installation Tutorial should do the trick!
For today’s tutorial, we will be using Audacity 2.0.0 (Unicode) for Mac OS X.
Step 1: MP3 Download
 Already have your file ready to go on your desktop? Skip to Step 2!
Already have your file ready to go on your desktop? Skip to Step 2!
Before one can edit their AudioAcrobat recording in Audacity, the first step is to make sure that the file resides on the hard drive of the computer on which editing will be performed.
1. Login to your AudioAcrobat account
2. Click Audio (L)
3. Click the Title of the Audio you wish to Download
4. Click Download Audio
Looking for Expanded Steps? Try HERE.
Step 2: Open in Audacity
Now that the file our readers wish to edit is on their computer’s hard drive, they will want to open the file with Audacity. Right-click the file and choose Open With and select Audacity from the list. Don’t see it listed? Open Audacity from Applications folder in the Dock. Open the software and click File >> Open, selecting the audio to be edited.
Once the file opens in Audacity, our readers will see something like this:

Step 3: Edit Metadata, Export
For the Metadata Editor, we will choose File >> Open Metadata Editor as seen below:

Immediately after selecting Open Metadata Editor, the following pop-up window will appear:
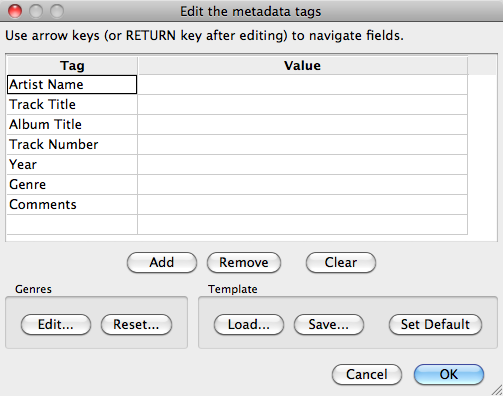
By default, if there is no metadata for the file in question, all of the value fields will be blank as seen above. Begin by filling in the information as seen below:
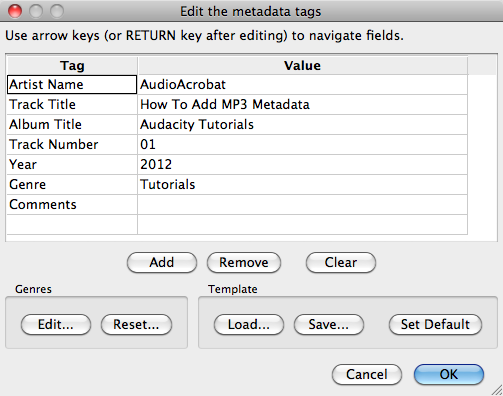
When satisfied, select File >> Export to save the newly edited version and head over to AudioAcrobat in an internet browser to begin the upload process.
Aside: If you were to open the Metadata Editor again, or open the file in any other MP3 playback software (iTunes, Windows Media Player, Winamp, etc.), the newly added metadata will now appear — yay!
Well that was quick … we’ve already walked through the process of downloading/opening our file, updating metadata using Audacity 2.0.0 for Windows 7 and exporting the file for upload to the Web … and yet it seems as though we had just begun. If you agree, go ahead and click the ‘Previous Post’ link beneath this article to continue the joyride!
Did you get stopped somewhere in the process? Make sure you have LAME correctly setup then shampoo, rinse and repeat the steps listed above. Success will be yours!
Did you find the above process helpful? Were you able to follow-along? Please let us know!
Comment below and connect with us for daily updates!
- Follow AudioAcrobat on Twitter
- Become a fan on Facebook
- Join our group on LinkedIn
- Subscribe to AudioAcrobat RSS
Want to learn more about AudioAcrobat? Go ahead, give it a try yourself by signing up for a 30 day Free Trial or join one of our FREE Training Classes without signing up for squat. Already have an account? Login HERE.
Did you know that AudioAcrobat has a built-in affiliate referral program? Earn 33% commissions, monthly!
Coming up next … #FolowFriday!

[…] #10: Audacity: How To Add MP3 Metadata (Mac OS X) […]