
Here at AudioAcrobat, we are often asked which software should be used to perform basic audio editing functions. Well it just so happens that in the past month our favorite free, open-source audio editing software for Windows (PC) aka Audacity made a major update to their software … which not only sees Audacity continuing its reign as our #1 recommendation, but sees this powerful application, much like a fine wine, getting even better with time.
In today’s post we will walk our readers through the process of installing and setting up Audacity 2.0 in Windows 7. After our quick installation + setup walkthrough, readers will also find a quick process for setting up the ability to export MP3 files using Lame.
For this tutorial, our readers will see snapshots of Windows 7 as run on Parallels; a virtual machine booted in ‘coherence mode’ on a MacBook Pro.
Where to get it … for FREE!
There are plenty of impostors out there on the web pushing their ‘free’ audio editing software. Some may even tell you that it’s Audacity, but don’t be fooled. There is one tried and true location to pick up your free download of Audacity, and that location has been, is and will continue to be in the foreseeable future http://audacity.sourceforge.net/.
Once the page has loaded, our readers will want to click the link for Windows 7, as shown here:
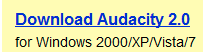
After clicking, a pop-up window should appear asking where to save the audacity-win-2.0.exe file. Make your selection and confirm by clicking Save.
After the download completes, go ahead and launch the .exe file you’ve just downloaded to begin setup.
Basic Setup
Begin by selecting your desired language. We’ll be choosing English for today’s walk-through…

Make sure to select the next couple affirmative commands, including selecting the install location; we left ours at the default:
C:Program Files (x86)Audacity
After selecting ‘Install‘, our readers will see the setup utility begin to install Audacity to their computer’s hard drive. Click ‘Next‘ then ‘Finish‘ to complete installation.
At this point, Audacity should launch and our readers would then see the open application, which should look like this:
To recap, Audacity has now been installed and is setup to perform a variety of audio editing tasks. However, a very common question will arise when new Audacity users are ready to output their 1st edited file in the MP3 format.
For training purposes, we’ll skip ahead to setting up Lame within Audacity, thus allowing for MP3 output from the software. Here are some quick steps to follow along with:
Note: Make sure to have an audio file open before starting this walk-through; otherwise ‘Export’ will not be an available selection.
1. File >> Export
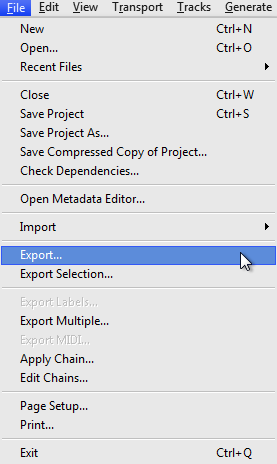
2. Export File >> Save as type: MP3 >> Save
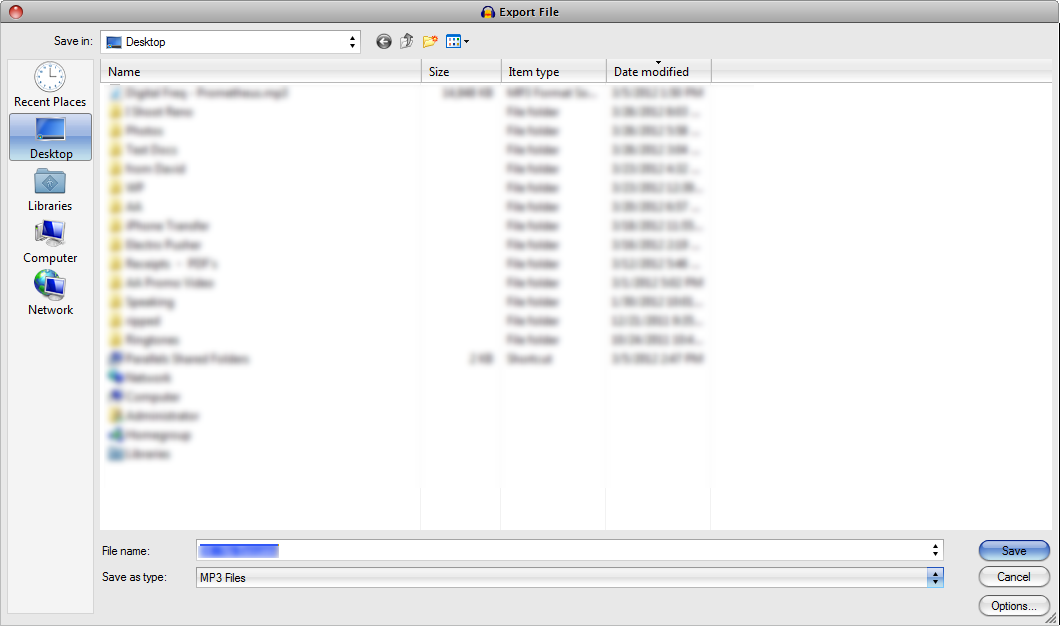
3. Edit Metadata >> OK

4. Locate Lame >> Download
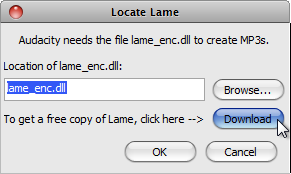
5. Click on LAME download page link
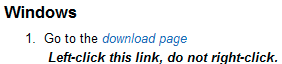
6. Download Lame (ZIP Option)
![]()
7. Unzip (Need a zip/unzip tool for Windows 7?)
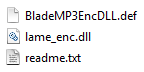
8. Copy lame_enc.dll >> Paste in Audacity Program Folder
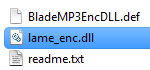
9. Click OK in Locate Lame window >> Pat yourself on the back >> Job well done!
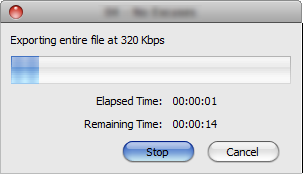
Now, for each further export of an MP3 file, Lame is in place to make your request possible!
If our readers find this process to be a bit on the ‘daunting’ side of technology, and would really just prefer to have an editing software that can render MP3 files immediately, ‘out-of-the-box’ … then we recommend picking up a copy of Sony Sound Forge for their studio (you can thank us later).
Did you find the above process helpful? Were you able to follow-along? Please let us know by leaving a comment below!
Connect with us for daily updates!
- Follow AudioAcrobat on Twitter
- Become a fan on Facebook
- Join our group on LinkedIn
- Subscribe to AudioAcrobat RSS
Want to learn more about AudioAcrobat? Go ahead, give it a try yourself by signing up for a 30 day Free Trial or join one of our FREE Training Classes without signing up for squat. Already have an account? Login HERE.
Did you know that AudioAcrobat has a built-in affiliate referral program? Earn 33% commissions, monthly!
Coming up next … #FolowFriday!
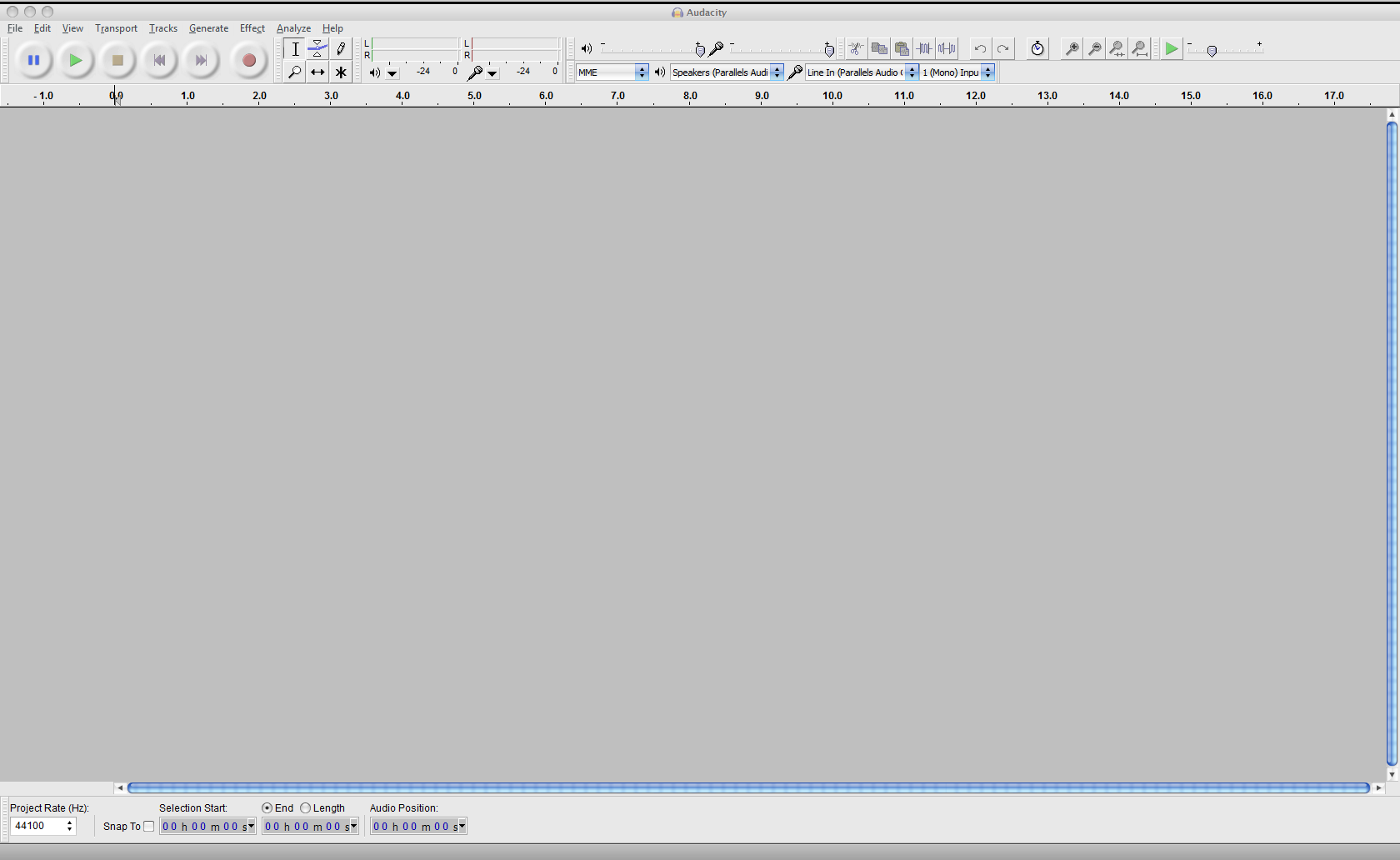
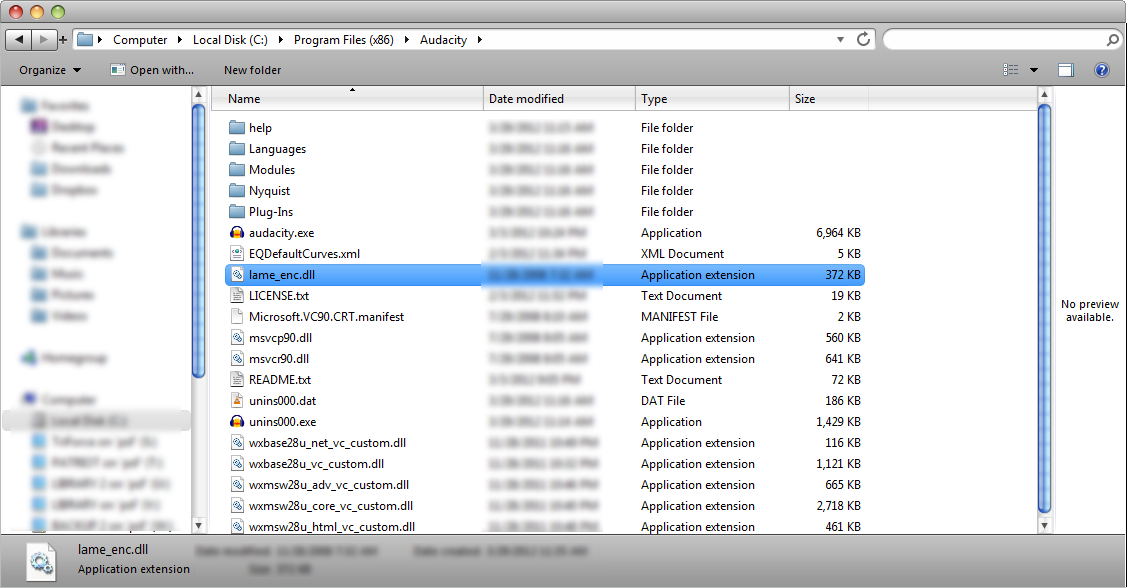



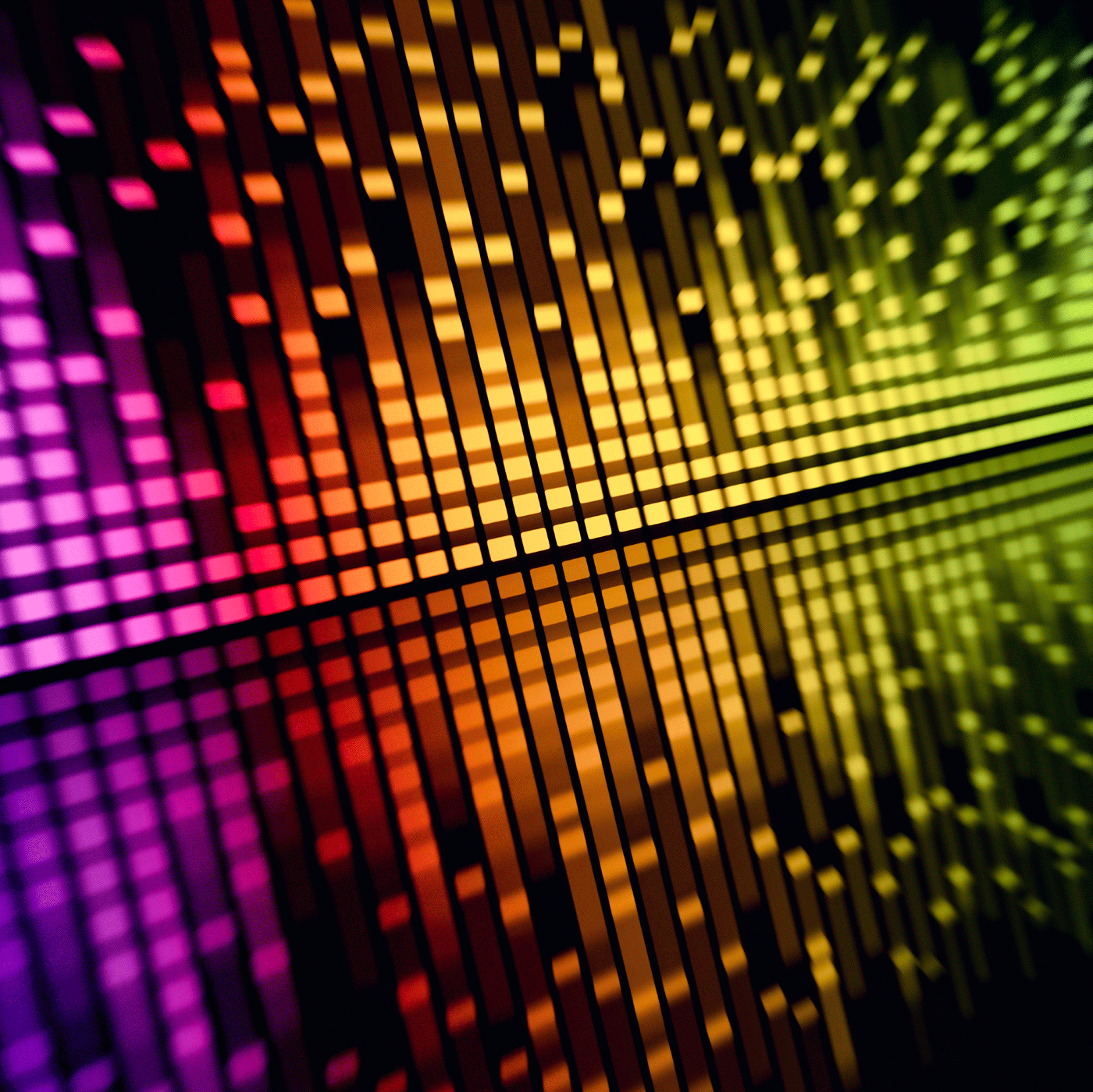
[…] for Setup instructions? Our recent Audacity 2.0.0 for Windows Installation Tutorial should do the […]