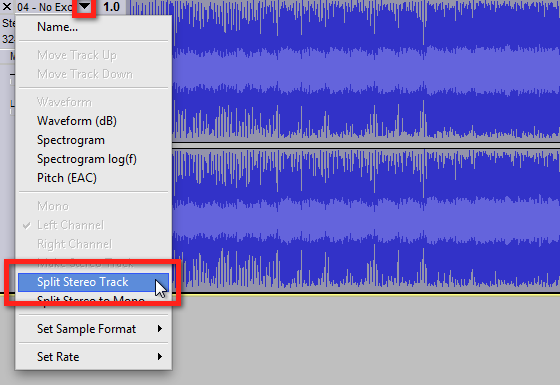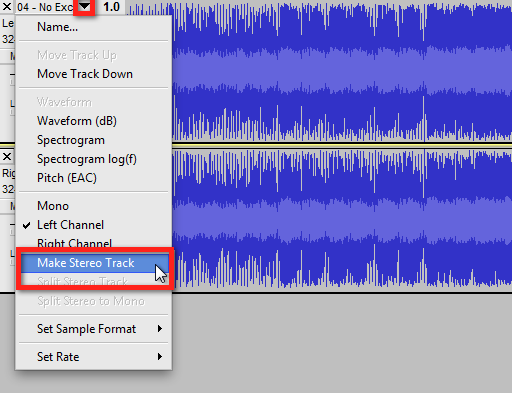What’s more fun than singing Karaoke? Making YOUR OWN Karaoke songs and practicing at home … before belting out Justin Bieber covers after a carafe or two of sake at the pseudo-popular bar downtown.
Although we’ve heard rumors of individuals making their own Karaoke (カラオケ) tracks, there was something calling to us here at AudioAcrobat from deep down in the recesses of our minds, begging to unleash the power of DIY Karaoke.
In today’s post, we will walk through the steps of using our favorite free, open-source audio editing software (Audacity) to create our very own Karaoke songs, through the application of an Invert effect, plus a tiny bit of splitting and re-joining stereo tracks. (Not to worry, it’s much easier than it sounds!)
Looking for Setup instructions? We’ve got you covered! Our recent Audacity for Windows 7 Installation Tutorial includes setting up LAME as well!
For today’s walk-through, we’ll be applying the Invert effect as well as the Split Stereo Track and Make Stereo Track functions in Audacity 2.0.o (Unicode) for Windows 7 (as run via Parallels on a MacBook Pro).
Step 1: Identify your Song
Yes, this step does seem a bit trivial, but how can you make a Karaoke song without knowing what you want to sing?
Step 2: Open in Audacity
Now that we’ve identified the song we wish to make an alternate Karaoke version of on our computer’s hard drive, we will want to open the file with Audacity. Right-click the file and choose Open With and select Audacity from the list. Don’t see it listed? Open Audacity from the Programs portion of the Start menu on the left side of the task bar. Open the software and click File >> Open, selecting the audio to be edited.
For today’s tutorial we’re using a song by Alice In Chains titled, “No Excuses“.
Once the file opens in Audacity, our readers will see something like this:
Step 3: Split Stereo Track
In order to begin creating our Karaoke version of this classic 90’s song, we will need to split our (1) stereo track into (2) individual (L) and (R) tracks.
This is accomplished by using the triangular Track Pop-Down Menu found near the track title on the left side of our screen. After clicking the triangle, the menu appears and we’ll select Split Stereo Track.
Step 4: Highlight, Invert
After splitting our (1) stereo track into (2) individual (L) and (R) tracks, we will want to highlight either the (L) or the (R) track, but not the other. This can be done easily by clicking and dragging with our mouse cursor from one edge of the track to the other.
Here’s an example of what your waveform will look like with just one track highlighted. Notice the (L) track on top is darker than the (R) track on the bottom:
With our track highlighted and using the Effect drop-down menu, we will select Invert.
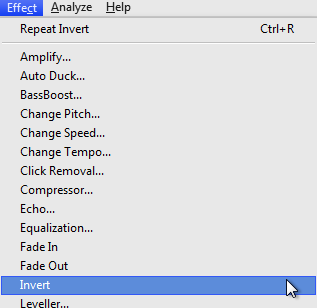
Using this effect we will see the highlighted channel flip along the horizontal axis of 0.0, which runs through the center of our track. An example of our inverted waveform can be seen below:
Step 5: Make Stereo Track
Now that one of the two channels have been inverted, we will re-join them together into a single stereo track using the triangular Track Pop-Down Menu found near the track title on the left side of our screen.
After clicking the triangle, the menu appears and we’ll select Make Stereo Track.
Now with our newly-created Karaoke version of “No Excuses” (or whichever song you’ve chosen), select File >> Export to save the file to your computer’s hard drive. Let the Karaoke singing commence!
Well that was quick … we’ve already walked through the process of identifying and opening our file, splitting our stereo track into individual (L) and (R) channels, applying an Invert effect, re-joining our channels to create a new stereo track and exporting the file for DIY Karaoke night … and yet it seems as though we had just begun. If you agree, go ahead and click the ‘Previous Post’ link beneath this article to continue the joyride!
Did you get stopped somewhere in the process? Make sure you have LAME correctly setup then shampoo, rinse and repeat the steps listed above. Success will be yours!
Connect with us for daily updates!
- Follow AudioAcrobat on Twitter
- Become a fan on Facebook
- Join our group on LinkedIn
- Subscribe to AudioAcrobat RSS
Want to learn more about AudioAcrobat? Go ahead, give it a try yourself by signing up for a 30 day Free Trial or join one of our FREE Training Classes without signing up for squat. Already have an account? Login HERE.
Did you know that AudioAcrobat has a built-in affiliate referral program? Earn 33% commissions, monthly!
Coming up next … #FolowFriday!