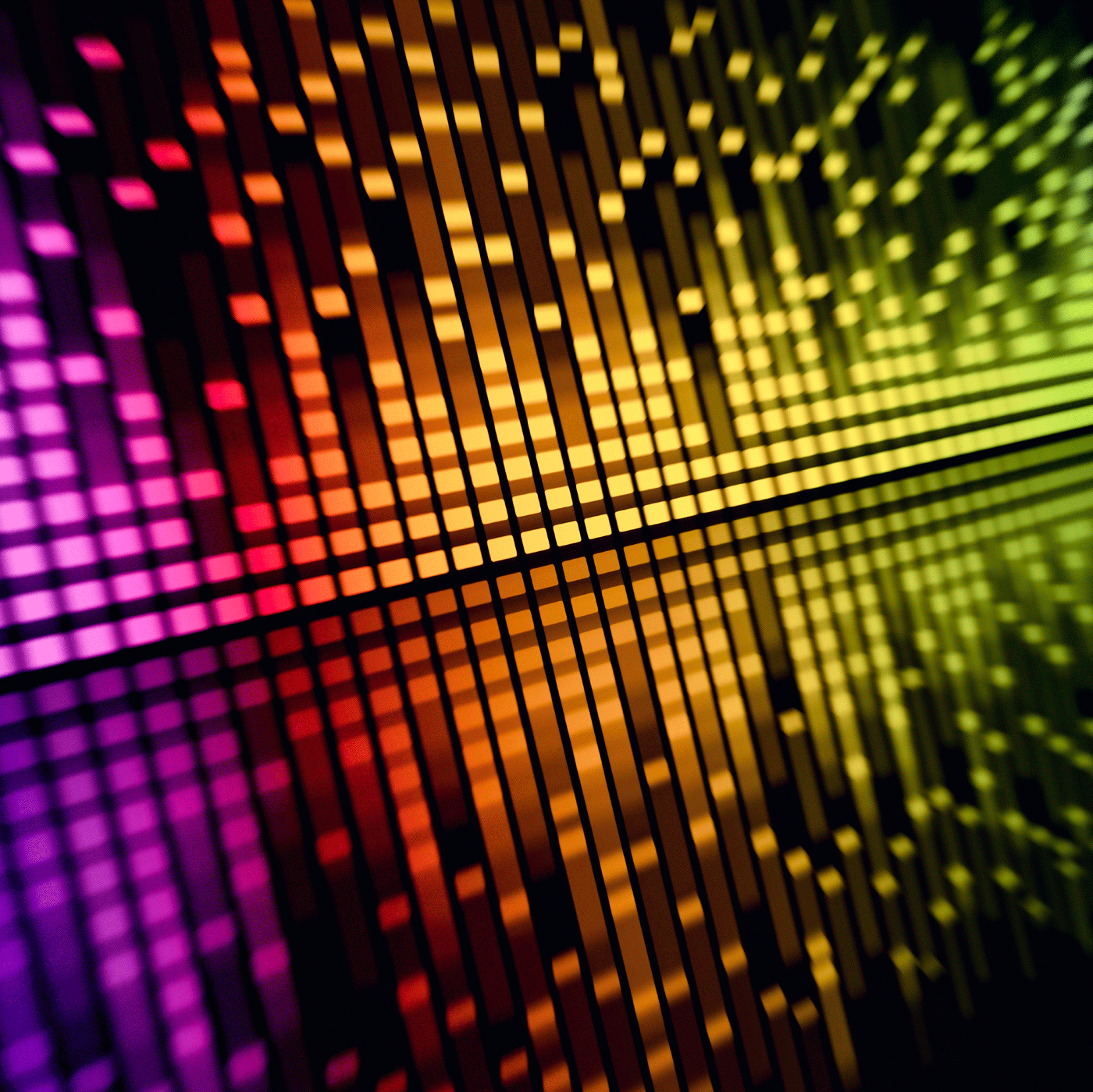While setting up a mobile recording studio and yelling into a cavern to achieve an Echo may be a more ‘organic’ way of achieving this type of effect, there is a much easier way to go about this process.
Here, we will walk through the steps of using our favorite free, open-source audio editing software (Audacity) to produce a repeating sound which gradually fades into silence through the application of an Echo effect.
Looking for Setup instructions? We’ve got you covered! Our recent Audacity for Windows 7 Installation Tutorial includes setting up LAME as well!
For today’s walk-through, we’ll be applying the Effect effect using Audacity 1.3 Beta (Unicode) for Windows 7 (as run via Parallels on a MacBook Pro).
Step 1: MP3 Download
Before one can edit their AudioAcrobat recording in Audacity, the first step is to make sure that the file resides on the hard drive of the computer on which editing will be performed.
1. Login to your AudioAcrobat account
2. Click Audio (L)
3. Click the Title of the Audio you wish to Download
4. Click Download Audio
Looking for Expanded Steps? Try HERE.
Step 2: Open in Audacity
Now that the file our readers wish to edit is on their computer’s hard drive, they will want to open the file with Audacity. Right-click the file and choose Open With and select Audacity from the list. Don’t see it listed? Open Audacity from the Programs portion of the Start menu on the left side of the task bar. Open the software and click File >> Open, selecting the audio to be edited.
Once the file opens in Audacity, our readers will see something like this:
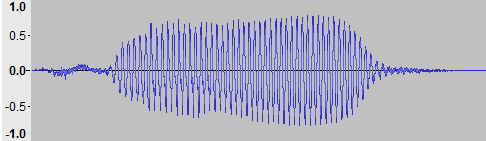
Step 3: Highlight, Echo + Export
It really is that simple. Click and drag with the mouse cursor or for those keyboard enthusiasts out there use Shift + Left / Right arrow keys to make a selection.
For the Echo effect, our readers will want to make sure to select both the area which encompasses the intended sample for which the effect is to be applied and any space after the intended selection for which the additional repetitions (echo) will be applied.
Hint: Make sure there is plenty of silence present after the point in your audio you wish to echo. If there is not sufficient ‘room’ left after the portion of your audio to be echoed, no echo will be applied.
Here our readers will want to select Effect >> Echo as seen below:
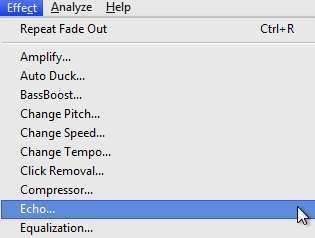
Immediately after selecting the Echo effect, the following pop-up window will appear:
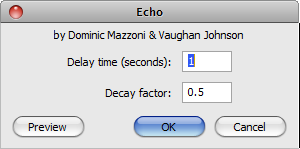
As the Audacity wiki states, the Delay time refers to how much time will take place between each echo. The Decay factor represents how quickly the echo will either fade to silence or amplify, depending on whether a value less than one (for fade to silence), equal to one (no fade or amplification) or greater than one (for amplification) has been selected.
In today’s post, we have selected our one-shot audio sample and about (30) seconds of silence immediately after, and have chosen the default selections of (1) for Delay time (seconds) and (0.5) for the Decay factor.
Click the Preview button to preview your echo in real-time. If you do not hear the echo being applied, make sure you have ample space present and selected after the sample you wish to echo. Select OK to confirm your selection and Audacity will immediately render the effect.
Looking at our final product, we see several repeated (echoed) copies of our original sample, each 1/2 (0.5) the amplitude of the original, and eventually fading to silence:
When satisfied, select File >> Export to save the newly edited version and head over to AudioAcrobat in an internet browser to begin the upload process.
Well that was quick … we’ve already walked through the process of downloading and opening our file, applying an Echo effect using Audacity for Windows 7 and exporting the file for upload to the Web … and yet it seems as though we had just begun. If you agree, go ahead and click the ‘Previous Post’ link beneath this article to continue the joyride!
Did you get stopped somewhere in the process? Make sure you have LAME correctly setup then shampoo, rinse and repeat the steps listed above. Success will be yours!
Connect with us for daily updates!
- Follow AudioAcrobat on Twitter
- Become a fan on Facebook
- Join our group on LinkedIn
- Subscribe to AudioAcrobat RSS
Want to learn more about AudioAcrobat? Go ahead, give it a try yourself by signing up for a 30 day Free Trial or join one of our FREE Training Classes without signing up for squat. Already have an account? Login HERE.
Did you know that AudioAcrobat has a built-in affiliate referral program? Earn 33% commissions, monthly!
Coming up next … #FolowFriday!