
By the looks of it, and after having peeked at our stats here on WordPress.com, it appears as though you, our audience, really do enjoy learning about our favorite free, open-source audio editing software, Audacity. With good reason, too! Audacity is a powerful piece of software and can easily take the place of others which can end up costing $50 or more.
In today’s posting, we will take our readers through the steps of rendering their audio project as an MP3 file using Audacity, as well as specifying the quality (bit rate) of the file to be output.
First things first.
There are plenty of impostors out there on the web pushing their ‘free’ audio editing software. Some may even tell you that it’s Audacity, but don’t be fooled. There is one tried and true location to pick up your free download of Audacity, and that location has been, is and will continue to be in the foreseeable future http://audacity.sourceforge.net/.
Second things, second?
True, our readers should at this point have downloaded and installed Audacity on their computer’s hard drive in order to follow-along with this tutorial. Here, we’ll assume that this has taken place along with the opening and editing of the file our readers wish to save as an MP3 with a specified quality (bit rate). Let’s get started, shall we?
1. File >> Export
This will begin the process of rendering our project in a user-selected format; which in today’s walk-through will be the MP3 file type.

2. Save as type: MP3 >> Click “Options…”
This process will first tell the software that we’re looking to output our project in the MP3 format. Clicking “Options…” allows us to set specific parameters for the file to be rendered to disk.

3. Click “Quality” drop-down menu >> Select desired bit rate
This process allows the user to select a pre-defined quality (bit rate) for the file to be rendered to disk. We’ve chosen 320 kbps, as it is the highest quality MP3 possible.
Hint: The larger the number, the higher the quality. The lower, the poorer…
Once selected, click “OK” to continue.


4. Click “Save”
This action will confirm your file type and options settings.

5. Edit Metadata >> OK.
Watch as your file exports at the desired quality (bit rate).


6. Pat yourself on the back >> Job well done!
Here we’ve quickly walked through the steps of saving an MP3 to our computer’s hard drive using Audacity. Did you get stopped somewhere in the process? Make sure you’ve got LAME correctly setup then shampoo, rinse and repeat the steps listed above. Success will be yours!
And now for a bit of shameless self-promotion…
- Follow AudioAcrobat on Twitter
- Become a fan on Facebook
- Join our group on LinkedIn
- Subscribe to AudioAcrobat RSS
Want to learn more about AudioAcrobat? Go ahead, give it a try yourself by signing up for a 30 day Free Trial or join one of our FREE Training Classes without signing up for squat. Already have an account? Login HERE.
Coming up next … converting WAV to MP3 in Audacity!
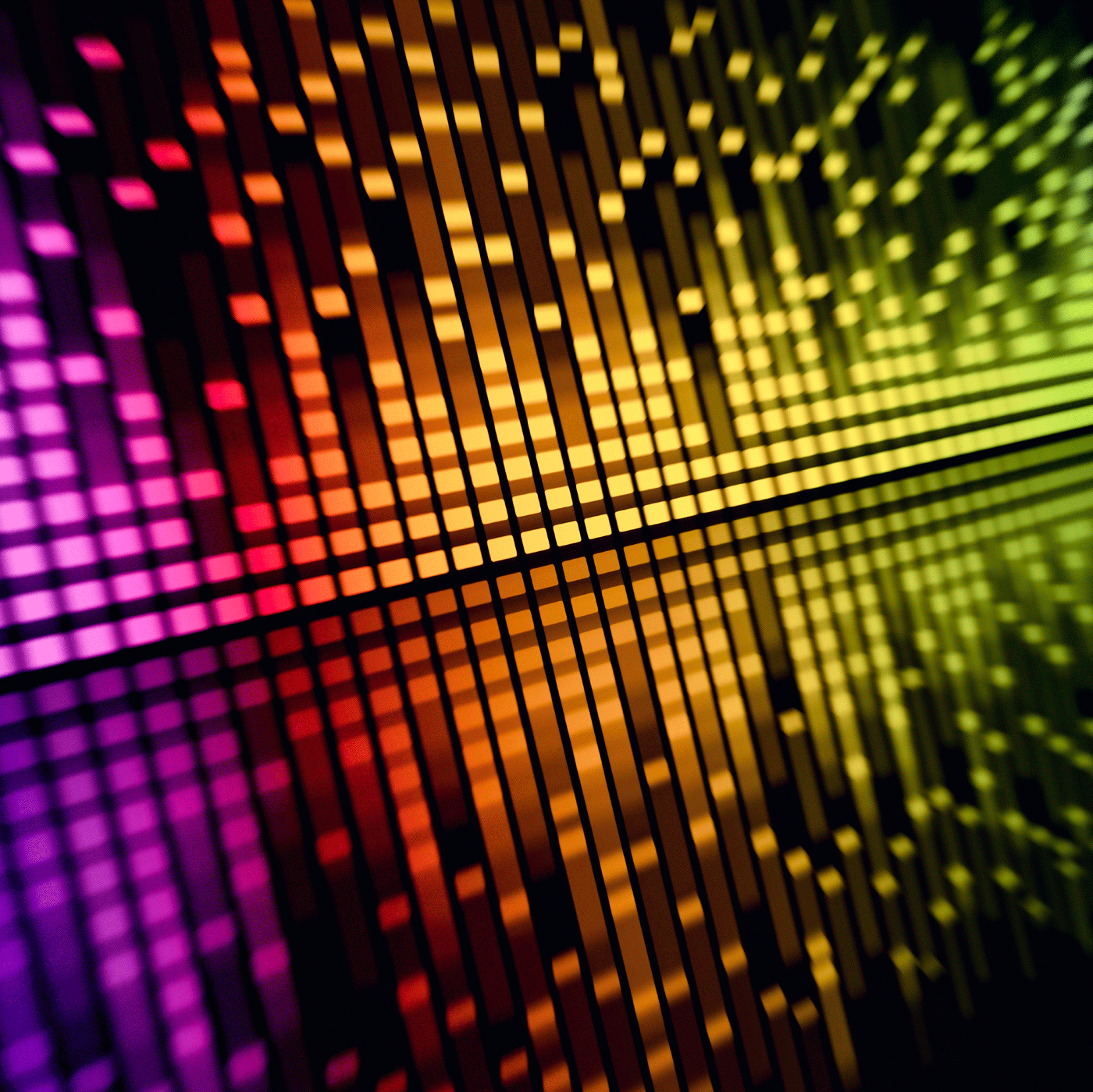
[…] AudioAcrobat's Weblog The Easiest Way to Create Streaming Audio & Video! « Audacity: Specify MP3 Bit Rate Quality […]