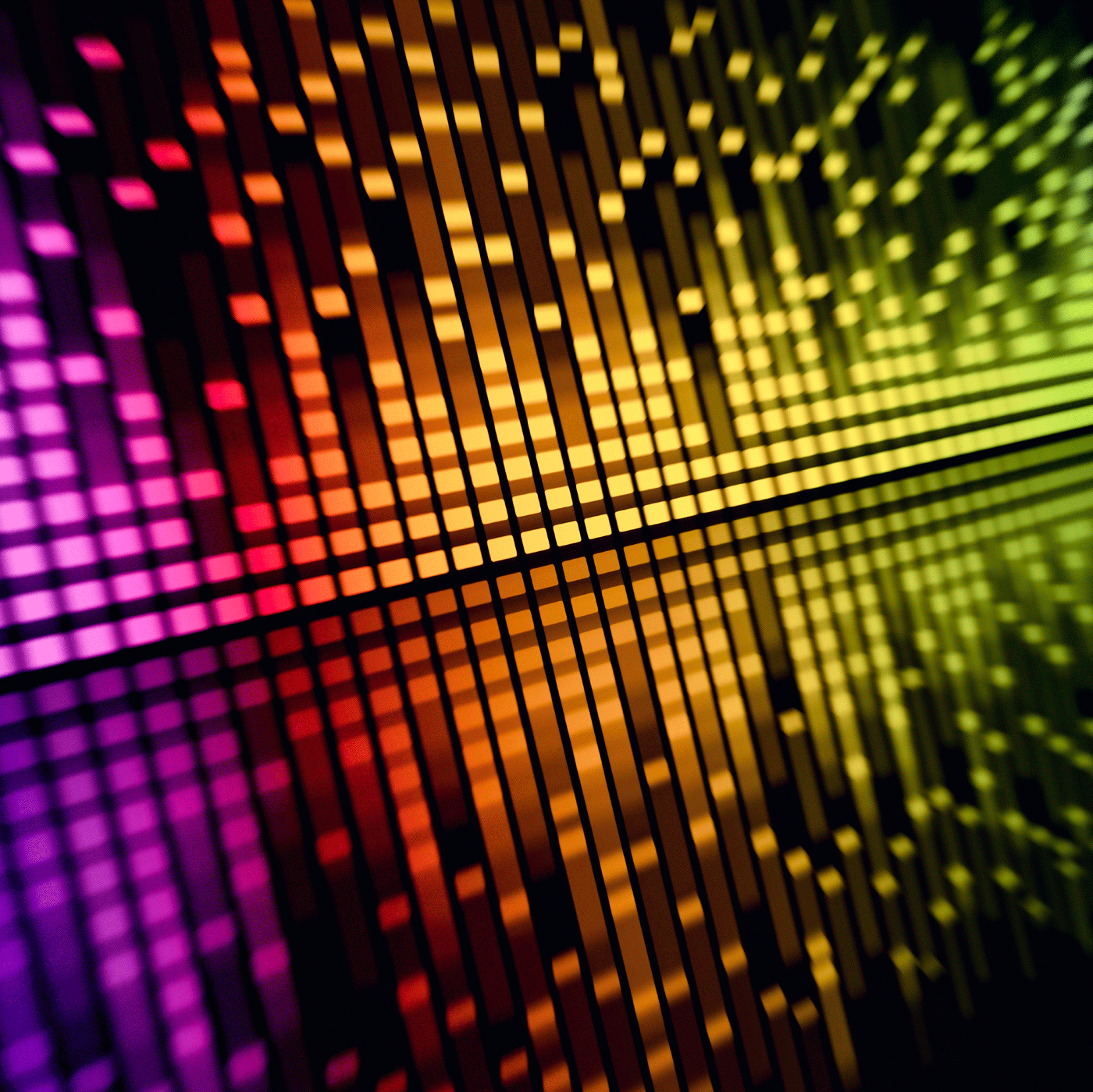Have you ever heard the phrase, “There’s more than one way to skin a cat”? We’re not quite sure the exact origin of this saying, but we know now that it can be easily applied to the task of converting WAV files to MP3. Not that there’s any skinning involved, just that there are literally thousands of ways to achieve this task.
In today’s posting, we will take our readers through the steps of using our favorite free, open-source audio editing software aka Audacity to convert a WAV file to the MP3 format. Difficulty rating? It’s as easy as A B C!
Audacity?
There are plenty of impostors out there on the web pushing their ‘free’ audio editing software. Some may even tell you that it’s Audacity, but don’t be fooled. There is one tried and true location to pick up your free download of Audacity, and that location has been, is and will continue to be in the foreseeable future http://audacity.sourceforge.net/.
Basic Setup?
We’ve got you covered! Our recent installation tutorial includes setting up LAME (Windows 7) too!
Convert!
Audacity is capable of performing many tasks, including converting audios from one file type to another. For today’s walk-through, we’ll be converting a WAV file to MP3 using Audacity 1.3 Beta (Unicode) for Windows 7 (as run via Parallels on a MacBook Pro).
1. File >> Open
This action will allow the user to select the original WAV file to be converted to MP3 from their computer’s hard drive.

2. Select File >> Open
Here our readers will see we’ve selected the WAV file we’re choosing to convert to MP3. Even better, it’s a new Moby song remixed by drum n bass legend Photek — too cool!

3. Make Selection >> OK
Here our readers can make the choice of either having Audacity copy the file to a local location to work from, or read the file from the location we’ve just selected. There’s also the option of remembering the user’s preference.
Click “OK” once you’ve made your selection in order to continue.

4. File >> Export
This will begin the process of rendering our project in a user-selected format; which in today’s walk-through will be the MP3 file type.

5. Save as type: MP3 >> Save
Here the user is able to select the location in which their newly rendered MP3 file will be created. We recommend checking out our recent tutorial on specifying the MP3 quality (bit rate) for fine-tuning this process.

6. Edit Metadata >> OK.
Here you can add any pertinent metadata to your MP3 file. Click “OK” and watch as your new MP3 file is created.


7. Pat yourself on the back >> Job well done!
Here we’ve walked through the process of opening our WAV file and converting it to MP3 using Audacity. Did you get stopped somewhere in the process? Make sure you’ve got LAME correctly setup then shampoo, rinse and repeat the steps listed above. Success will be yours!
And now for a bit of shameless self-promotion…
- Follow AudioAcrobat on Twitter
- Become a fan on Facebook
- Join our group on LinkedIn
- Subscribe to AudioAcrobat RSS
Want to learn more about AudioAcrobat? Go ahead, give it a try yourself by signing up for a 30 day Free Trial or join one of our FREE Training Classes without signing up for squat. Already have an account? Login HERE.
Coming up next … #FollowFriday!